- How Do I Download Different Fonts To Word
- How Do You Download Fonts To Word
- Fonts For Microsoft Word
- How Do You Download Fonts To Word On Mac
This wikiHow teaches you how to install a font on your Windows or Mac computer in order to use the font in Microsoft Word. Download the font from a trusted website. Fonts are a common way to transmit viruses, so take care to only download. This wikiHow teaches you how to install a font on your Windows or Mac computer in order to use the font in Microsoft Word. Download the font from a trusted website. Fonts are a common way to transmit viruses, so take care to only download. Ever wonder how some people get custom fonts in programs like Word, Excel, PowerPoint, and others? Go beyond the standard fonts with these tips. Download the font file and make sure to save it to a location you will remember. This is because you will need to make sure it ends up in a place Microsoft Office can recognize. For now, you just.
Sometimes the default fonts supplied in the latest version of Windows 10 just don’t cut it, and you want something a little more exciting for your PowerPoint presentation or graphic design project.
Fortunately, there are thousands of fonts you can download (as long they’re just for personal use) and installing them couldn’t be easier. In this guide, we’ll teach you how to install fonts in Windows 10, step by step.
In addition to installing fonts, we also provide instructions on how to remove unwanted, possibly troublesome fonts and restore the default Windows 10 font selection if you need to.
For a look at how to install fonts specifically for Adobe Photoshop, we have a guide for that too.
The easy methods
The easiest method of installing fonts is to go through the Microsoft Store. All it takes is a few simple clicks.
Step 1: You can do so by opening Windows 10 Settings, clicking on Personalization, and then clicking on the Fonts tab.
You’ll then see a link above to Get more fonts in the Microsoft Store. Click that, and then download your font, just as you would an app, to have it automatically install and appear in the settings.
As an alternative, you can also manually download a font from a website of your choosing, and install it. Steps 2 and 3 will discuss more on how to install fonts from outside the Microsoft Store.
Step 2: Once downloaded, the font may or may not be packed into a zip file. If it’s zipped, right-click on the file, select Extract All, and then follow the instructions to put the font into a folder of your choosing.


Step 3: After extraction (or accessing the file at its downloaded destination), right-click on the file and select Install. That’s it!
Drag and drop
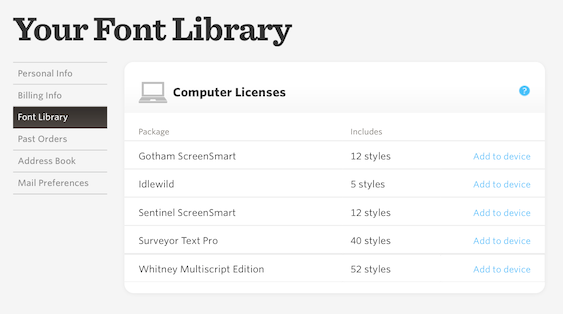
If you’d rather do things manually, you can use the old-school drag-and-drop method that requires two open windows.
Step 1: Download your font as in the instructions above and extract it from its zip file if required.
Step 2: Navigate to Cortana’s search field on the taskbar, type Control Panel, and click the corresponding result.
Step 3: With the Control Panel open, navigate to Appearance and Personalization, and click on Fonts in the main window.
Step 4: Once your font library loads, simply drag your new font from the destination location in File Explorer into the font window. A small progress bar will show up as it’s installed. Once complete, the font is ready to use.
How to delete fonts
If you end up installing more fonts than you need or just don’t want some to be available anymore, here’s how to delete them.
Step 1: Search for Control Panel in the Windows 10 search bar and click the corresponding result.
Step 2: Click Appearance and Personalization and then Fonts.
Step 3: Either scroll through the list or use your keyboard to search for a specific font. When found, click it and select Delete from the top-bar menu. Alternatively, right-click and select Delete from the pop-up menu.
Step 4: When asked to confirm, click Yes. The font will then be deleted from your system.
Reset to default fonts
If fonts are causing problems or you deleted an important one, you can always reset your fonts to the Windows 10 defaults. This is far less impactful than resetting or reinstalling Windows 10, and it gets your fonts back to the way they were when the OS was freshly installed.
Step 1: Search for the Control Panel in the Windows 10 search bar and click the corresponding result.
Step 2:Click Appearance and Personalization and then Fonts.
Step 3:Click Font settings from the left-hand menu.
Step 4: Click on the Restore default font settings button. Windows 10 will then restore your font selection to the default Windows 10 options.
Editors' Recommendations
Each and every version of Windows operating system ships with tens of beautiful fonts. While most PC users use one of the fonts available in Windows operating system, some users prefer downloading and installing new fonts from the web.
If you happened to come across a good-looking font while browsing the web, you may want to download and install it on your Windows 10 PC so that you can use them while composing a new document or creating a banner in your favorite image editor.
Does Windows 10 support adding third-party fonts?
Installing a third-party font has always been an easy task in Windows operating system and Windows 10 is no exception. Unlike visual styles, Windows 10 allows installing third-party fonts without editing or replacing original system files. More importantly, new fonts can be installed without the help of third-party tools.
Where to download new fonts from?
There are many places on the web from where you can legally download fonts. Google fonts is one of them. And if you’re interested in Google fonts, please go through our how to install Google fonts in Windows guide for step-by-step instructions.
FontSquirrel is another good place with hundreds of cool fonts. When downloading fonts from relatively unknown websites or font directories, please scan downloaded files or scan the URL using free services like VirusTotal.
Follow the directions in one of the methods given below to install new fonts in Windows 10.
3 ways to install third-party fonts in Windows 10
Method 1
Installing new fonts in Windows 10
Step 1: The first step is to download new fonts. If you already have downloaded fonts, please skip to the next step.
Step 2: If the downloaded fonts are saved in a zip file, right-click on the zip file, click Extract All, and save in your preferred location.
Step 3: Right-click on the font file that you wish to install and click Install button to get it installed. If you have multiple fonts, right-click on each font and click Install button.
Once fonts are installed, you can use them with any programs. For instance, if you have installed a cool font, you can use that font in Office Word or Paint program.
Method 2
Another way to install third-party fonts in Windows 10
Step 1: Extract the zip file containing fonts that you want to install and save all fonts on your desktop or any other preferred location.
Step 2: Copy fonts that you would like to install to WindowsFonts folder located under the drive where you have installed Windows 10. For instance, if Windows 10 is installed on “C” drive, then you need to copy font files to C:WindowsFonts folder.
When you copy font(s) to the above folder, you will see installing fonts message. Once installed, the font is ready to use.
Method 3
How Do I Download Different Fonts To Word
There are a bunch of free third-party applications out there to help you manage fonts in Windows operating system. Programs like AMP Font Viewer, Font Frenzy, and Nexus Font are pretty good.
Uninstall fonts in Windows 10
How Do You Download Fonts To Word
If for any reason, you want to uninstall a font, you can do so by following given below directions.
Step 1: Navigate to C:WindowsFonts directory (“C” is your Windows 10 installed drive).
Fonts For Microsoft Word
Step 2: Select the font that you want to delete and then click Delete option. Note a font family might include multiple files. In that case, double-click on the font family to view all fonts.
How Do You Download Fonts To Word On Mac
Have you installed new fonts in Windows 10?